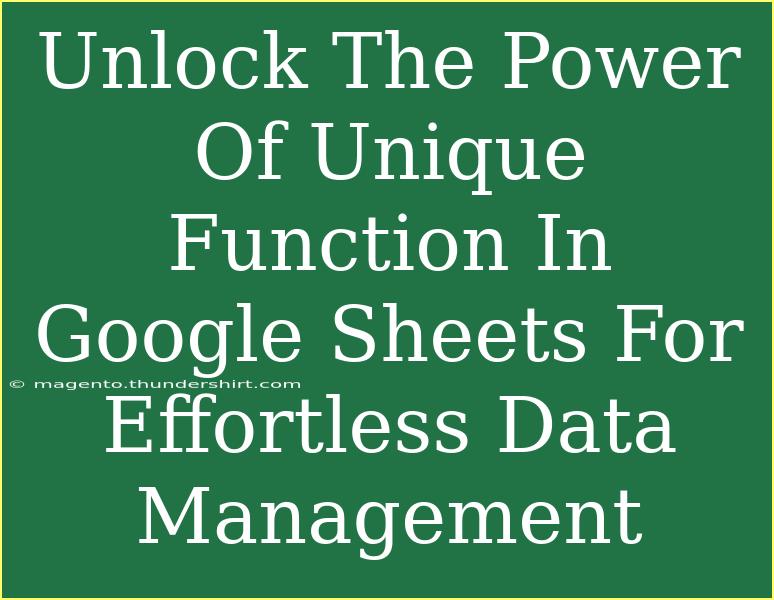Google Sheets is an incredibly versatile tool that can help you manage data more efficiently than ever. One of its standout features is the UNIQUE function, which is designed to simplify the process of identifying distinct values in a dataset. Whether you're a student, a professional, or just someone who wants to keep their data organized, mastering the UNIQUE function can make a world of difference. 🌍
What is the UNIQUE Function?
The UNIQUE function in Google Sheets allows users to extract unique values from a range or an array, discarding any duplicates automatically. This feature is particularly useful when you want to analyze data, generate reports, or clean up your datasets.
Function Syntax:
UNIQUE(range)
- range: This is the range of cells from which you want to extract unique values.
How to Use the UNIQUE Function
Let’s dive deeper into how you can implement the UNIQUE function in your sheets effectively.
Step-by-Step Guide to Implementing UNIQUE
-
Open Google Sheets: Start by accessing your Google Sheets account and open a new or existing spreadsheet.
-
Select Your Data: Highlight the data range you want to analyze. This could be a single column or multiple columns.
-
Enter the UNIQUE Function:
- Click on a blank cell where you want your unique values to appear.
- Type the formula:
=UNIQUE(A1:A10) (replace A1:A10 with your actual range).
-
Hit Enter: Once you've entered the formula, press Enter, and voilà! You'll see a list of unique values extracted from your specified range.
Example Scenarios
Let’s look at some practical applications of the UNIQUE function.
Scenario 1: Finding Unique Names in a Class List
Imagine you have a list of names in column A, including duplicates. Using the UNIQUE function, you can quickly identify each student in the class without manually checking for duplicates.
Scenario 2: Analyzing Customer Orders
If you have an orders sheet where customers may appear multiple times, applying the UNIQUE function can help you create a list of distinct customers for marketing purposes.
Advanced Techniques for Using UNIQUE
Beyond the basic use of UNIQUE, there are several advanced techniques that can enhance your data management experience.
Combine UNIQUE with Other Functions
-
UNIQUE with SORT: If you want your unique values sorted, you can nest the UNIQUE function inside the SORT function.
Example:
=SORT(UNIQUE(A1:A10))
-
UNIQUE with FILTER: You can also filter your unique values based on certain criteria.
Example:
=UNIQUE(FILTER(A1:A10, B1:B10 > 100))
Handling Multi-Dimensional Arrays
You can use the UNIQUE function on ranges that span multiple columns. For example:
=UNIQUE(A1:B10)
This will return unique rows from the specified range, discarding duplicates across both columns.
Tips and Common Mistakes to Avoid
Helpful Tips
- Always ensure your range is correctly specified; otherwise, your unique values might not reflect your intended data.
- Use the UNIQUE function in conjunction with data validation to improve accuracy in your datasets.
Common Mistakes
-
Not realizing that the UNIQUE function is case-sensitive. For example, "Apple" and "apple" are considered distinct values. To avoid this, you might consider normalizing your data by converting it to the same case beforehand.
-
Forgetting to update the range when you add new data to your sheet can lead to incomplete results.
Troubleshooting Common Issues
-
Blank Cells in the Range: If your dataset contains blank cells, the UNIQUE function may return them as a unique entry. You might want to clean your data first.
-
No Results Returned: If you don't see any results, double-check that your range is valid and contains unique values.
Additional Features to Explore
The UNIQUE function pairs beautifully with other Google Sheets functions. Exploring the combination of UNIQUE with functions like COUNTIF, VLOOKUP, and QUERY can take your data management skills to the next level.
FAQs
<div class="faq-section">
<div class="faq-container">
<h2>Frequently Asked Questions</h2>
<div class="faq-item">
<div class="faq-question">
<h3>Can I use UNIQUE to identify unique combinations of multiple columns?</h3>
<span class="faq-toggle">+</span>
</div>
<div class="faq-answer">
<p>Yes! The UNIQUE function can handle multi-dimensional arrays, so you can extract unique combinations from multiple columns by specifying a range that includes them.</p>
</div>
</div>
<div class="faq-item">
<div class="faq-question">
<h3>Is the UNIQUE function case-sensitive?</h3>
<span class="faq-toggle">+</span>
</div>
<div class="faq-answer">
<p>Yes, UNIQUE is case-sensitive. "Apple" and "apple" will be treated as distinct values.</p>
</div>
</div>
<div class="faq-item">
<div class="faq-question">
<h3>Can UNIQUE function be used with text strings?</h3>
<span class="faq-toggle">+</span>
</div>
<div class="faq-answer">
<p>Absolutely! The UNIQUE function can process both numerical values and text strings without issue.</p>
</div>
</div>
<div class="faq-item">
<div class="faq-question">
<h3>What happens if the specified range is empty?</h3>
<span class="faq-toggle">+</span>
</div>
<div class="faq-answer">
<p>If you apply the UNIQUE function to an empty range, it will return an empty cell.</p>
</div>
</div>
</div>
</div>
Mastering the UNIQUE function in Google Sheets is a game changer for anyone looking to streamline their data management process. The simplicity of the function, combined with its powerful capabilities, offers a unique advantage when analyzing or presenting your data. Whether you’re sifting through extensive datasets or simply want to keep your spreadsheets organized, the UNIQUE function is your go-to solution. 💪
By practicing the techniques and tips outlined above, you'll quickly become proficient in using this function. Don't hesitate to explore more advanced tutorials related to Google Sheets to further enhance your skills and understanding.
<p class="pro-note">✨Pro Tip: Practice using UNIQUE with varying datasets to fully grasp its potential! ✨</p>