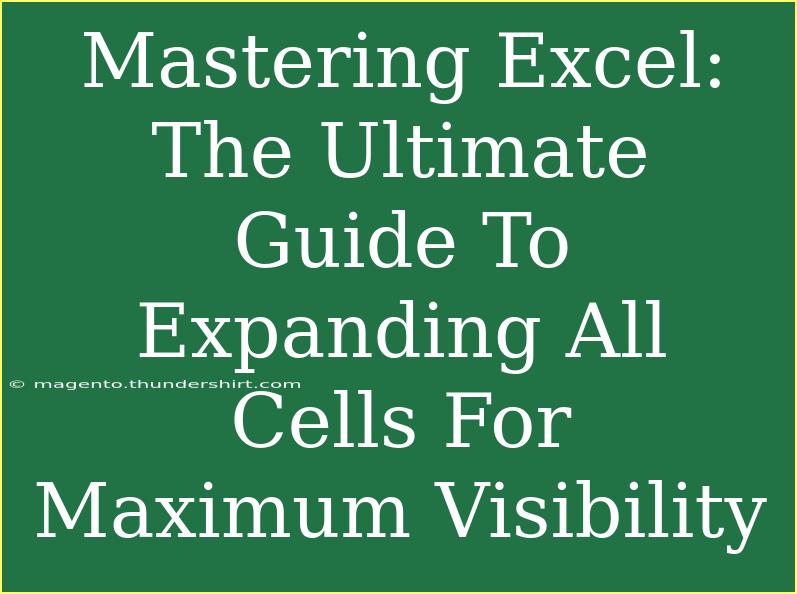If you're diving into the vast world of Excel, one of the most critical skills you can master is the art of expanding all cells for maximum visibility. 📈 Being able to view all your data without clutter or obstruction can not only enhance your productivity but also make it easier to analyze and present your information. Let’s explore some helpful tips, shortcuts, and advanced techniques to expand cells effectively, avoid common pitfalls, and troubleshoot any issues that may arise.
Understanding the Basics of Cell Expansion
In Excel, expanding a cell means adjusting the row height or column width so that all content fits comfortably within the cell boundaries. If you've ever encountered those pesky "###" symbols in a cell, that's Excel’s way of telling you that your column isn't wide enough to display the full content.
Why is Cell Expansion Important?
- Improved Readability: Clear visibility reduces strain and helps in quickly locating data.
- Efficient Data Management: Properly expanded cells allow for easier analysis and interpretation of data.
- Enhanced Presentation: A well-organized spreadsheet looks professional and is easier to present.
Tips for Expanding All Cells in Excel
Let’s dive into some practical techniques to ensure your data is visible and comprehensible:
1. Manual Adjustment
- Column Width: To manually adjust the width of a column, hover over the right edge of the column header until you see a double-sided arrow. Click and drag to your desired width.
- Row Height: Similarly, to adjust row height, hover over the bottom edge of the row number and drag to your desired height.
2. Autofit Feature
One of the quickest ways to ensure all your data is visible is by using Excel's Autofit feature. Here’s how to do it:
-
For Columns:
- Select the columns you want to expand.
- Double-click on the right edge of one of the selected column headers.
-
For Rows:
- Select the rows you want to adjust.
- Double-click on the bottom edge of one of the selected row numbers.
3. Using the Ribbon
You can also use the Ribbon to adjust your cells:
- Select the cells or entire rows/columns.
- Navigate to the "Home" tab.
- Look for the "Format" dropdown in the Cells group.
- Select “AutoFit Row Height” or “AutoFit Column Width”.
Advanced Techniques for Cell Expansion
For those looking to enhance their Excel skills, here are some advanced techniques:
1. Keyboard Shortcuts
- AutoFit Column Width: Select the column(s) and press
Alt + H, then O, followed by I.
- AutoFit Row Height: Select the row(s) and press
Alt + H, then O, followed by A.
2. Using Macros
If you're comfortable with Macros, you can automate the cell expansion process. Here’s a simple Macro to expand all cells:
Sub ExpandCells()
Cells.EntireColumn.AutoFit
Cells.EntireRow.AutoFit
End Sub
To use this Macro:
- Press
Alt + F11 to open the VBA editor.
- Insert a new Module via
Insert > Module.
- Paste the code above and run it by pressing
F5.
Common Mistakes to Avoid
As with any tool, there are common mistakes to watch out for:
- Ignoring Data Types: Sometimes expanding a cell will expose errors in data formatting. Always double-check the formatting before finalizing your spreadsheet.
- Over-expanding: Expanding cells too much can lead to wasted space and an unprofessional appearance. Balance is key.
- Not Utilizing Autofit: Many users overlook the Autofit feature, relying on manual adjustments which can be time-consuming.
Troubleshooting Issues
If you encounter issues while trying to expand cells, consider the following:
- Merged Cells: If some cells are merged, you may need to unmerge them to expand properly.
- Wrap Text: If text is wrapped, adjusting row height may not help if the column width is still too small. Use both features for best results.
- Hidden Rows/Columns: Make sure no rows or columns are hidden; this can affect how data is displayed.
Practical Example Scenarios
Imagine you’re preparing a monthly sales report and you've entered all your data. You notice certain cells have data cut off. Instead of manually adjusting each cell, you quickly select all cells and use the Autofit feature. Voilà! The entire spreadsheet is now readable, and you're ready for your presentation. 🎉
Another scenario could involve tracking project deadlines. You have long descriptions in the cells; after using the wrap text feature in combination with row expansion, your entire project timeline is clearly visible.
<div class="faq-section">
<div class="faq-container">
<h2>Frequently Asked Questions</h2>
<div class="faq-item">
<div class="faq-question">
<h3>How do I quickly expand all cells in Excel?</h3>
<span class="faq-toggle">+</span>
</div>
<div class="faq-answer">
<p>You can quickly expand all cells by selecting all cells (click the top left corner of the grid), then double-clicking on the edge of any column header for Autofit. Alternatively, use the Ribbon under "Home" > "Format".</p>
</div>
</div>
<div class="faq-item">
<div class="faq-question">
<h3>What does the "###" symbol mean in Excel?</h3>
<span class="faq-toggle">+</span>
</div>
<div class="faq-answer">
<p>The "###" symbol indicates that the column width is too narrow to display the cell content. You can fix this by adjusting the column width or using Autofit.</p>
</div>
</div>
<div class="faq-item">
<div class="faq-question">
<h3>Can I expand multiple rows or columns at once?</h3>
<span class="faq-toggle">+</span>
</div>
<div class="faq-answer">
<p>Yes! Select multiple rows or columns, and then double-click the edge of one of the selected rows/columns, or use the Autofit feature from the Ribbon.</p>
</div>
</div>
</div>
</div>
Mastering the art of expanding cells in Excel may seem like a small part of the overall functionality, but it plays a significant role in enhancing visibility, improving productivity, and making your data more manageable. With the techniques outlined above, you’re now equipped to handle your data effectively.
As you practice using these methods, don’t hesitate to explore more advanced Excel features. The more you use Excel, the more comfortable you will become with its capabilities.
<p class="pro-note">📊Pro Tip: Consistently using cell expansion can streamline your data presentations and help maintain a professional look!</p>