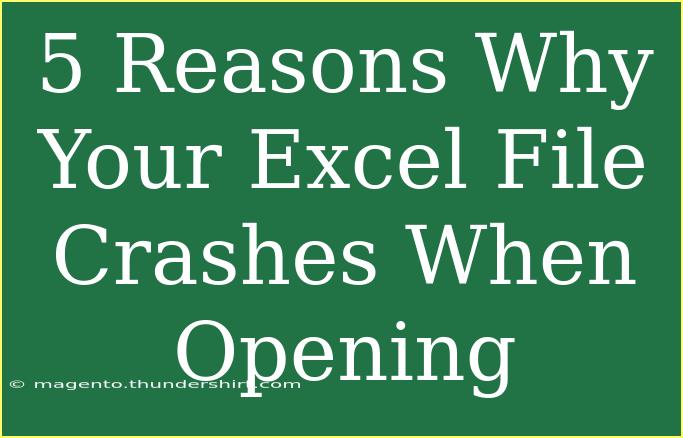We’ve all been there: the moment you double-click your Excel file, your heart races, and then – boom! The dreaded crash happens. 😱 If you’re experiencing constant crashes while trying to access your Excel files, it can be frustrating and nerve-wracking, especially if those spreadsheets contain important data. But don't worry; in this post, we will explore the top five reasons why your Excel file might be crashing upon opening and how you can troubleshoot these pesky issues.
1. Corrupted Excel File
One of the most common culprits for Excel crashes is file corruption. This can happen for several reasons:
- Improper shutdown of your computer while Excel is open.
- Saving the file on a faulty external drive.
- Transferring the file improperly over a network.
How to Fix:
- Open in Safe Mode: Start Excel in Safe Mode by holding the
Ctrl key while launching the program. This disables add-ins that might be causing issues.
- Repair the File: Navigate to the “File” tab, select “Open,” and browse for your file. Instead of clicking “Open,” click on the arrow next to it and select “Open and Repair.” This will attempt to recover your file.
- Restore Previous Version: If you have backup copies or previous versions enabled, you might be able to revert to an earlier, stable version of your file.
2. Excel Add-Ins
Add-ins can enhance Excel's functionality, but they may sometimes cause conflicts leading to crashes. They can slow down performance or even prevent the software from opening files altogether.
How to Fix:
- Disable Add-Ins: Go to
File > Options > Add-Ins. At the bottom, select “Excel Add-ins” and click “Go.” Uncheck any active add-ins, click “OK,” and restart Excel.
- Check COM Add-Ins: Similarly, in the Add-Ins dialog box, select “COM Add-ins” from the dropdown menu and disable any suspicious add-ins.
3. Compatibility Issues
Sometimes, files created in newer versions of Excel may not open correctly in older versions. This can lead to crashes or failure to open the file altogether.
How to Fix:
- Update Excel: Ensure your version of Excel is up to date. Go to
File > Account > Update Options and select “Update Now.”
- Save as Older Version: If you can access the file from a different machine, save it as an older Excel format (like
.xls instead of .xlsx).
4. Large File Size
If your Excel file is unusually large, it may exceed the limits of your system's memory, causing it to crash when trying to load. A hefty number of formulas, images, or macros can contribute to this issue.
How to Fix:
- Optimize the File: Remove unnecessary data, images, or formatting. Use the “Compress Pictures” option under the Picture Tools to reduce image sizes.
- Split the File: If possible, consider splitting your large file into smaller, more manageable files. This can enhance performance and reduce crash incidents.
5. Outdated Software
Running outdated versions of Excel or your operating system can lead to compatibility and stability issues. Security vulnerabilities in older software can also be a concern.
How to Fix:
- Update Office: Similar to compatibility issues, check if your Microsoft Office suite is up to date by visiting
File > Account > Update Options.
- Check Windows Updates: Ensure your operating system is current by going to
Settings > Update & Security > Windows Update and checking for updates.
Final Tips to Prevent Crashes
- Always save your work frequently. Use the “AutoSave” feature if available.
- Use cloud storage for additional backup and ease of access.
- Regularly clean up your files and avoid saving multiple versions of the same document.
<p class="pro-note">✨Pro Tip: Regularly back up your important Excel files to prevent data loss from crashes!</p>
<div class="faq-section">
<div class="faq-container">
<h2>Frequently Asked Questions</h2>
<div class="faq-item">
<div class="faq-question">
<h3>Why does my Excel keep crashing when I open certain files?</h3>
<span class="faq-toggle">+</span>
</div>
<div class="faq-answer">
<p>This can happen due to file corruption, incompatible add-ins, or outdated software. Troubleshooting these areas can help resolve the issue.</p>
</div>
</div>
<div class="faq-item">
<div class="faq-question">
<h3>How can I recover a corrupted Excel file?</h3>
<span class="faq-toggle">+</span>
</div>
<div class="faq-answer">
<p>You can attempt to recover it by opening Excel in Safe Mode and using the “Open and Repair” function.</p>
</div>
</div>
<div class="faq-item">
<div class="faq-question">
<h3>What should I do if my file is too large to open?</h3>
<span class="faq-toggle">+</span>
</div>
<div class="faq-answer">
<p>Try optimizing the file by removing unnecessary data or images, or consider splitting it into smaller files.</p>
</div>
</div>
<div class="faq-item">
<div class="faq-question">
<h3>Can add-ins cause Excel to crash?</h3>
<span class="faq-toggle">+</span>
</div>
<div class="faq-answer">
<p>Yes, faulty or incompatible add-ins can cause crashes. Disabling them may resolve the issue.</p>
</div>
</div>
<div class="faq-item">
<div class="faq-question">
<h3>Is it important to keep Excel updated?</h3>
<span class="faq-toggle">+</span>
</div>
<div class="faq-answer">
<p>Absolutely! Keeping your software updated helps ensure compatibility and security, thus reducing crash risks.</p>
</div>
</div>
</div>
</div>
Sometimes, the complexities of Excel can drive us a little crazy, but knowing what to look for can save you a lot of headache. Crashes might be a pain, but with the right troubleshooting techniques, you'll be back on track in no time. Whether it’s addressing corruption issues, optimizing your files, or simply keeping your software updated, being proactive can prevent many of these disruptions.
Keep practicing and experimenting with Excel, and don't hesitate to explore other tutorials on our blog to expand your skills even further!
<p class="pro-note">📊Pro Tip: Always create backups of important Excel files to avoid losing data in case of a crash!</p>