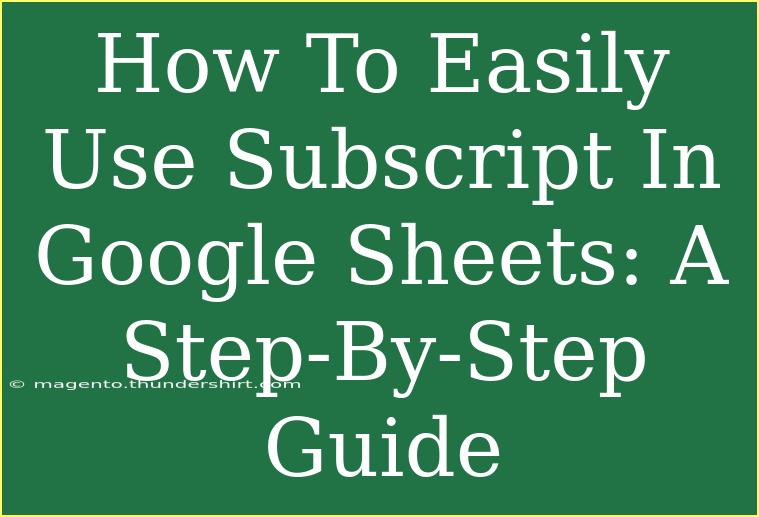When it comes to making your data in Google Sheets visually appealing and easy to read, the formatting options available can make a big difference. One such formatting tool is the subscript feature, which allows you to type small letters and numbers slightly below the baseline. This is particularly useful for scientific notations, mathematical formulas, or when creating footnotes. In this guide, we’ll walk you through how to easily use subscript in Google Sheets with clear, step-by-step instructions, along with some helpful tips and tricks. 😊
What Is Subscript and When to Use It?
Subscript refers to characters that are set slightly below the normal line of type, often used in mathematical expressions, chemical formulas, and annotations. For example, in the chemical formula for water, H₂O, the "2" is written as a subscript. This formatting is essential in situations where clarity and precision are crucial.
Step-by-Step Guide to Adding Subscript in Google Sheets
Step 1: Open Google Sheets
The first step is simple—open Google Sheets! You can do this by navigating to sheets.google.com or selecting the Google Sheets app from your Google Drive. Once you are in Google Sheets, either create a new spreadsheet or open an existing one.
Step 2: Select Your Cell
Click on the cell where you want to enter your data. If you’re working on a formula or a specific term that requires subscript, make sure to position your cursor accurately in the cell.
Step 3: Enter Your Data
Type out the content that you need. For instance, if you are writing "H2O" for the water molecule, type "H2O" in the selected cell.
Step 4: Highlight the Text to Format
After you have entered your text, use your mouse to highlight the specific number or letter you want to format as subscript. In our example, you would highlight the "2" in "H2O".
Step 5: Access the Format Menu
With the text highlighted, navigate to the top menu. Click on the "Format" option, then hover over "Text" to open the text formatting submenu.
Step 6: Select Subscript
In the text formatting submenu, you will find the option for "Subscript". Click on it, and your highlighted character will move down to become a subscript!
Step 7: Check Your Formatting
Once you've applied the subscript formatting, take a moment to review it. Ensure that the characters are displayed correctly as you intended. If you see everything is in place, you're all set!
Example Scenarios for Using Subscript
Here are some practical scenarios where subscript formatting can enhance your Google Sheets:
- Chemical Formulas: Use subscript for chemical notations like CO₂, H₂O, or NaCl.
- Mathematical Expressions: Use subscript in equations or sequences where necessary, like x₁, x₂, etc.
- Footnotes in Text: Use subscript to indicate footnotes or references in text, making it clear and organized.
Common Mistakes to Avoid
- Highlighting Incorrectly: Ensure you highlight only the portion you want to format.
- Forgetting the Format Menu: Remember, subscript formatting isn't available in the formatting bar, it's in the "Format" menu.
- Typing Instead of Formatting: If you type in subscript text directly, it won't work. Always use the format tool after typing.
Troubleshooting Issues
- Subscript Option Not Visible: If you can’t find the subscript option, make sure you’re correctly highlighting the text. Check that you are using a supported browser for Google Sheets.
- Formatting Not Sticking: If the formatting reverts back, it may be due to browser issues. Try refreshing the page or clearing your browser’s cache.
<table>
<tr>
<th>Action</th>
<th>Key Steps</th>
<th>Notes</th>
</tr>
<tr>
<td>Open Google Sheets</td>
<td>Go to sheets.google.com or open from Drive</td>
<td>Create a new or open an existing spreadsheet</td>
</tr>
<tr>
<td>Enter Data</td>
<td>Type text in the selected cell</td>
<td>Ensure your text requires subscript</td>
</tr>
<tr>
<td>Format as Subscript</td>
<td>Highlight, Format > Text > Subscript</td>
<td>Check for visibility and correctness</td>
</tr>
</table>
<div class="faq-section">
<div class="faq-container">
<h2>Frequently Asked Questions</h2>
<div class="faq-item">
<div class="faq-question">
<h3>Can I use subscript in Google Sheets on mobile?</h3>
<span class="faq-toggle">+</span>
</div>
<div class="faq-answer">
<p>Yes, you can use subscript in Google Sheets mobile app, but the formatting options may be limited compared to the desktop version.</p>
</div>
</div>
<div class="faq-item">
<div class="faq-question">
<h3>Can I remove subscript formatting later?</h3>
<span class="faq-toggle">+</span>
</div>
<div class="faq-answer">
<p>Absolutely! Just highlight the subscript text and go back to Format > Text > Subscript to toggle it off.</p>
</div>
</div>
<div class="faq-item">
<div class="faq-question">
<h3>Does subscript affect cell calculations?</h3>
<span class="faq-toggle">+</span>
</div>
<div class="faq-answer">
<p>No, subscript formatting is purely visual and does not affect any calculations within the cells.</p>
</div>
</div>
</div>
</div>
Recap the key points we’ve discussed in this guide: Subscript can make your data clearer and more professional-looking, particularly in scientific and mathematical contexts. By following the step-by-step instructions, you should now feel confident to apply subscript formatting in your Google Sheets projects. Don’t hesitate to practice this technique in your everyday spreadsheets and explore other formatting options available in Google Sheets to elevate your data presentation skills!
<p class="pro-note">💡Pro Tip: Don't hesitate to experiment with different formatting options in Google Sheets to discover the full potential of your data presentation!</p>