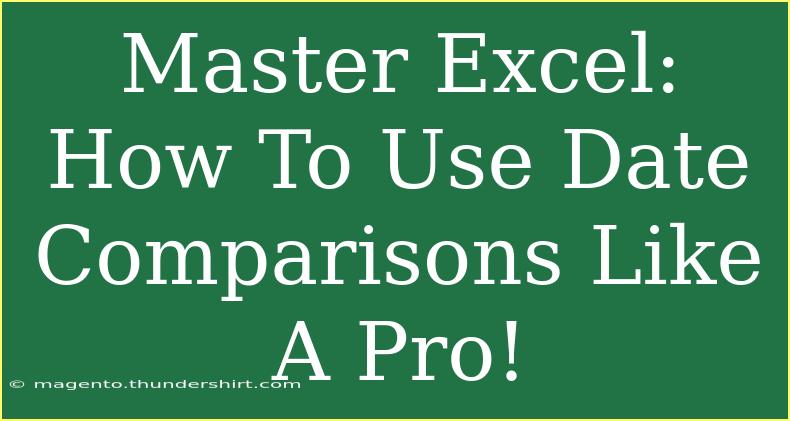When it comes to working with Excel, one of the most powerful tools at your disposal is the ability to manipulate and compare dates. Mastering date comparisons can elevate your data analysis skills and help you uncover valuable insights more efficiently. Whether you’re managing project timelines, analyzing sales trends, or tracking employee attendance, knowing how to effectively compare dates can save you time and improve accuracy.
In this guide, we’ll explore tips, tricks, and advanced techniques that will enable you to use date comparisons like a pro. Let’s dive in!
Understanding Date Formats in Excel 🗓️
Before we jump into comparisons, it's crucial to understand how Excel handles dates. Excel treats dates as serial numbers, which means that each date corresponds to a number. For example, January 1, 1900, is represented by the number 1, and each subsequent day adds one to that number.
Common Date Formats
Excel recognizes several date formats. Here are a few examples:
| Format |
Example |
| Short Date |
12/31/2023 |
| Long Date |
December 31, 2023 |
| ISO Date |
2023-12-31 |
| Custom Format |
31-Dec-23 |
Pro Tip:
Always ensure your dates are in a format Excel recognizes to avoid errors in calculations and comparisons.
Simple Date Comparisons
The most basic way to compare dates in Excel is using logical operators. Here’s a quick overview:
- Equal to:
=A1=B1
- Not equal to:
=A1<>B1
- Greater than:
=A1>B1
- Less than:
=A1<B1
- Greater than or equal to:
=A1>=B1
- Less than or equal to:
=A1<=B1
Example Scenario
Suppose you have two dates in cells A1 and B1. You want to check if the date in A1 is before the date in B1. You would use the formula:
=A1
This formula returns TRUE if the date in A1 occurs before the date in B1.
Advanced Techniques for Date Comparisons
To further enhance your date comparison capabilities, let's look at some advanced techniques:
1. Using the DATEDIF Function 📆
The DATEDIF function allows you to calculate the difference between two dates in various units, such as days, months, or years.
Syntax
=DATEDIF(start_date, end_date, unit)
Example
To find out how many days are between two dates in A1 and B1:
=DATEDIF(A1, B1, "d")
2. Comparing Dates in Conditional Formatting
Conditional formatting can visually enhance your data by changing the appearance of cells based on their values.
- Highlight dates that are older than today:
- Select the date range.
- Go to
Home > Conditional Formatting > New Rule.
- Choose
Use a formula to determine which cells to format.
- Enter the formula
=A1<TODAY().
- Set the desired formatting (e.g., red fill).
3. Filtering Dates
Excel’s filtering feature allows you to quickly analyze data based on specific date criteria. You can filter to view only records from this year, or dates within a specific range.
- To filter for a date range:
- Click the dropdown in the header of your date column.
- Select
Date Filters > Between….
- Enter your start and end dates, and click OK.
Common Mistakes to Avoid
- Incorrect Date Formats: Always ensure your dates are in a proper format recognized by Excel.
- Using Text Instead of Dates: Be cautious not to input dates as text. Excel may misinterpret them.
- Misunderstanding DATEDIF Units: Ensure you're using the correct unit ("d", "m", "y") as needed.
Troubleshooting Tips
- If your date comparisons are returning errors, double-check the formats. Ensure there are no text strings in your date cells.
- If you're using
DATEDIF and it's returning a #NUM! error, ensure that the start date is earlier than the end date.
<div class="faq-section">
<div class="faq-container">
<h2>Frequently Asked Questions</h2>
<div class="faq-item">
<div class="faq-question">
<h3>Can Excel handle leap years?</h3>
<span class="faq-toggle">+</span>
</div>
<div class="faq-answer">
<p>Yes, Excel accounts for leap years in its date calculations automatically.</p>
</div>
</div>
<div class="faq-item">
<div class="faq-question">
<h3>What happens if I enter a date incorrectly?</h3>
<span class="faq-toggle">+</span>
</div>
<div class="faq-answer">
<p>If you enter a date incorrectly, Excel will not recognize it as a valid date and may show an error.</p>
</div>
</div>
<div class="faq-item">
<div class="faq-question">
<h3>How can I find duplicate dates in a column?</h3>
<span class="faq-toggle">+</span>
</div>
<div class="faq-answer">
<p>You can use conditional formatting or the COUNTIF function to highlight duplicates in a date column.</p>
</div>
</div>
</div>
</div>
In summary, mastering date comparisons in Excel can significantly enhance your productivity and data analysis skills. From using simple formulas to leveraging advanced features like conditional formatting and filtering, the power of date management is in your hands. Practice implementing these techniques in real-world scenarios, and you’ll find that navigating through time and dates becomes a breeze!
<p class="pro-note">🌟Pro Tip: Regularly check your date formats and practice using DATEDIF to improve your date analysis skills!</p>